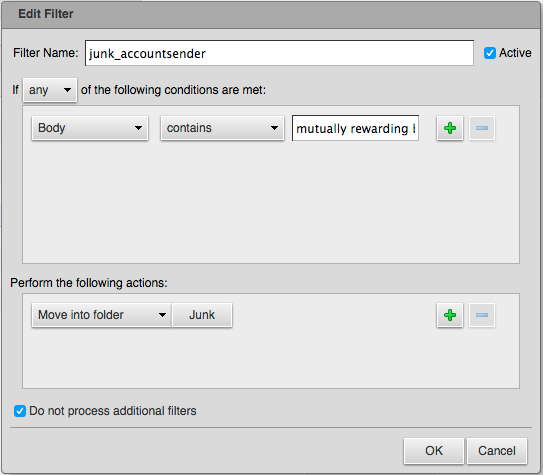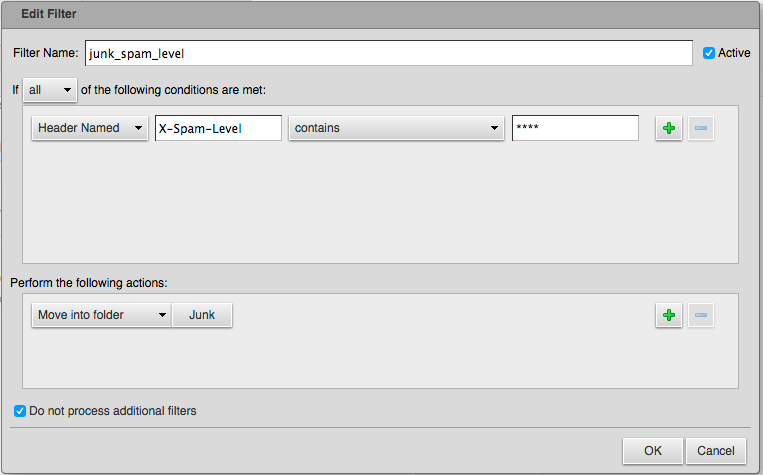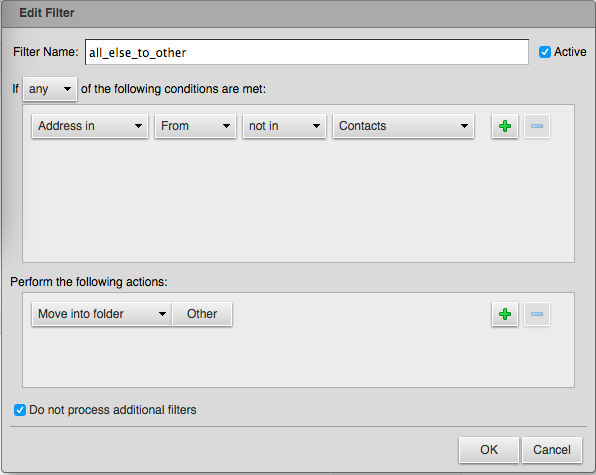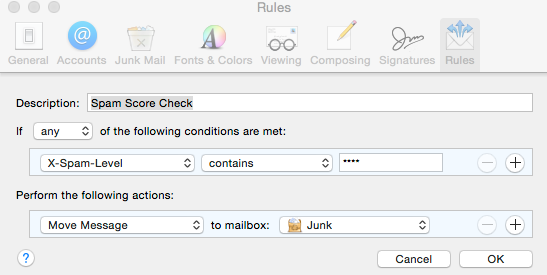How do I port my number ?
Please contact us before submitting a port request.
If we have already discussed this with you then continue below.
If you were told to download an LOA form click here.
You can port your number to our VoIP Platform using the following link :
Enter "Compu Net" as the Auth Code
How do I setup a recurring payment ?
To setup recurring Payments. Download this form and submit it to us via email or fax.
I get too much email spam, what can I do ?
Spam Filtering
Spam can be filtered by us at the server - this is called server side filtering, and / or it can be filtered by the end user (you) this is called client side filtering.
As a service provider we try to stay neutral in concerns of how our service is used, however there are some exceptions and spam is one.
While unsolicited email will very likely always be around sometimes it is abused. In order to curb this abuse our mail server tries to identify spam emails for you.
We use a commonly used software called Spamassassin to do this. Spamassassin give each email message a score.
Messages that are above a specified score are moved to the "Junk" folder, this give you a chance to check and see if an expected email was accidentally classified and spam. Mail left in the Junk mail folder is automatically deleted after about 10 days.
All other mail is placed in your "Inbox". Because we offer a collaborative mail server solution there are some options in the web-mail interface you may wish to use.
Server Side Filtering
Useful server side filtering rules
To add server side message filtering rules :
- Login to the webmail server by going to http://mail.mb-sc.net, then enter your full email address in the username field and your password in the password field.
- Once logged in click on the "Preferences" Tab, under Preferences click on "Filters"
Then you will want to create an "Incoming Message Filter"
Some example filters are :
- junk_accountsender rule - this is an example of a custom rule that matches specific messages. In the example shown below it match any message that contains the phrase "mutually rewarding business relationship"
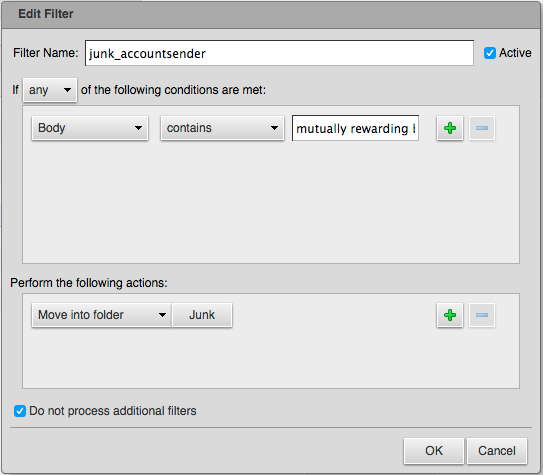
you must be careful creating custom rules, while the example rule is useful on a personal email account it may trigger false positives on a business email account.
- junk_spam_level rule - use this rule to lower the spam flag threshold. The mail server threshold is set to minimize false positives, by using this rule you are accepting that you will be more likely to get non-spam messages flagged as spam.
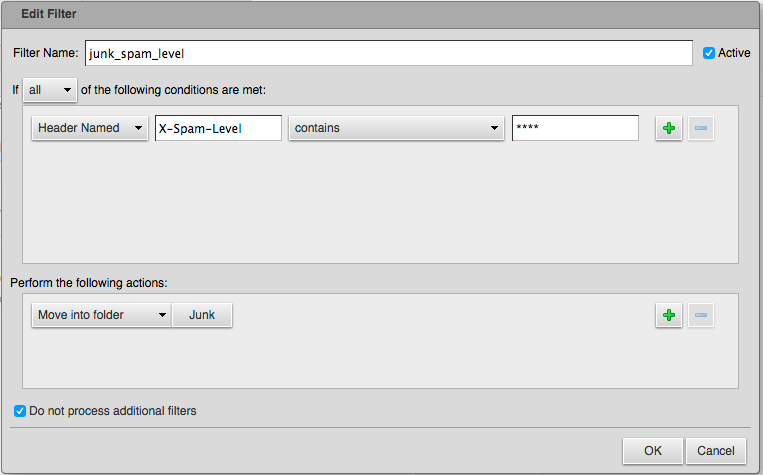
- all_else_to_other rule - use this rule to move all email to an other folder except for senders in you contacts.
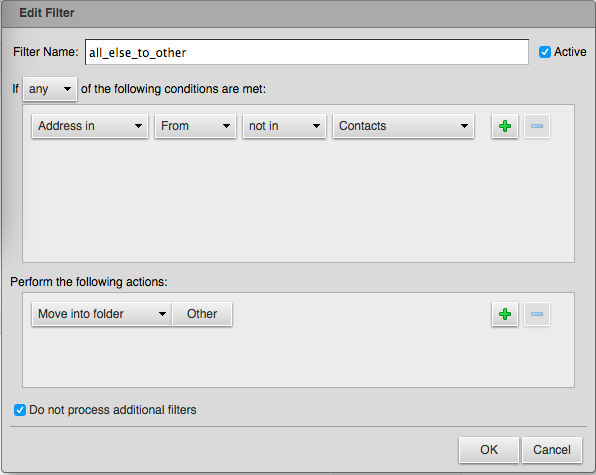
If you wish to use this rule you need to :
- create a "other" mail folder
- add the email address to your contacts for the people you wish to receive mail
- edit the "other" mail folder properties and set the message disposal time (this is optional), but if you do not do this then you will need to manually delete the accumulating messages.
Client Side Filtering
X-Spam Headers
When an email is scored, headers with the results of that scoring are added to the envelope. Headers describe the subject of an email, who it is from and to, where the email came from, when it was sent and when it arrived, and lots of other things. If you view the headers of a scored email you will see some X-Spam headers:
X-Spam-Status
This header contains a few things, the most interesting is the calculated score in numerical form and the list of tests that matched for this email. While this header is educational and useful for understanding the system and why decisions were made, it is not very useful for automated filtering.
X-Spam-Score
This is the numerical spam score only, without the extra info shown in the X-Spam-Status
X-Spam-Flag
This header contains either a YES or NO. If the spam score is above a system wide set threshold then this flag will be set to YES. Messages that have a YES here will be moved to the Junk mail folder by the server.
X-Spam-Level
If the email's spam score is a score of 1 or more, this header will be added. This header shows the score as a series of asterisks kind of like a bar on a bar graph. For example if the calculated score is 4.7 this header will look like: X-Spam-Level: **** where the number of asterisks is the score rounded down a whole number. What this header lacks in detail, it makes up in utility when it comes to writing filter rules in your mail client.
Creating a Rule
Now the fun part: creating a rule in your mail client to help you manage spam. There are lots of ways to do this and each mail client does it slightly differently. In this section I will give generic directions that describe what you should be thinking when you create a rule.
Creating a filter to deal with suspected spam
You need to create a filter which will check whether messages are likely to be spam. This filter will work by checking for information added to the message headers by the SpamAssassin service. Specifically you will be checking the value of the X-Spam-Level header. Keep in mind that by using these rules you increase the chance that legitimate mail may be caught by your filter.
Outlook
- Go to Tools->Rules and Alerts
- Click 'Next'
- Check 'With specific words in the message header'
- Click on 'specific words'
- Type in: X-Spam-Level: *** (one space between the : and the *'s)
- Click 'Ok'
- Click 'Next'
- Check 'Move it to the specified folder'
- Click on 'specified'
- Select Junk E-Mail
- Click 'Ok'
- Click 'Next'
- Click 'Next'. (Again, unless you want to add exceptions.)
- Give the rule a name. (The default is what you typed for specific words above.)
- Check 'Turn on this rule'. (You may or may not want to check 'Run this rule on my Inbox now'.)
- Click 'Finish'
- Choose 'Check messages when they arrive'
- Select "Start from a blank rule"
- Click 'New Rule'
Mac OS X Mail
- In the menu bar click 'Mail' then 'Preferences...'
- Click 'Rules' then 'Add Rule' add a description of the rule
- Click the 'From' pull-down menu and choose 'Edit Header List'
- Click the + sign to Add a new message header we can filter on. Enter 'X-Spam-Level' (exact capitalization, but omit the quotes) and Click Ok
- Now click 'From' and you should see your newly-added Header listed. Select 'X-Spam-Level', select 'Contains' in the next box and enter '***' (the number of asterisks to check for, in this example 3, omit the quotes) in the third box.
- The 'Perform the following actions' section should already be set to Move Message. Click the 'to mailbox' pull-down menu and change 'No mailbox selected' to the mailbox you created in Step 1 above.
- Click 'Ok' to close the Rules panel, and then dismiss the Preferences pane.
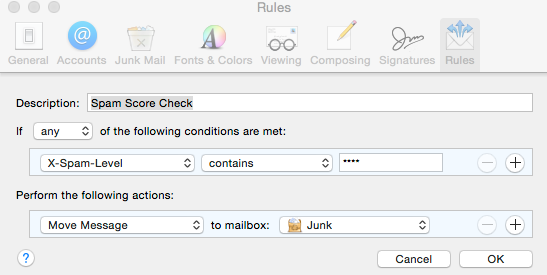
Relay access denied ?
If you are having trouble sending email then make sure you are using SMTP authentication.
CalDAV, Apple macOS Calendar, IOS iCal (New)
Calendars & reminders (CalDAV) for newer systems try this first.
On macOS Calendar App
- Click in the iCal or Calendar left-top menu and select Add Account
- Select the Add CalDav Account option, then click in Continue
- Select Manual in the Account Type, enter fields listed below
Account Type : Manual
User Name : user@domain.com
Password : your-password
Server Address : mail.mb-sc.net
CalDAV, Apple IOS
Calendars & reminders (CalDAV), for older systems and reference.
Caller ID Name and Number
How Caller ID Works
The short answer.
The CID number is determined by the service provider of the calling party.
The CID name is determined by the service provider for the receiving party.
The long answer.
Caller ID is a widely used phone system feature that identifies an incoming caller by a name and phone number. The feature isn't perfect, and it can sometimes misrepresent a caller's identity. But for the most part, caller ID is a valuable piece of information. It's offered with just about every commercial phone provider, including landline, VoIP, and mobile phone services.
However, unlike local number portability (LNP), caller ID is not regulated by a governing body such as the Federal Communications Commission (FCC). Rather, the service is essentially a patched-together network of decentralized databases that frequently operate with outdated information.
How Does Caller ID Work?
When a call is made, the originating phone switch sends the caller's number. Then, with the caller's number, the callee's service provider is responsible for looking up the caller's subscriber name.
When it was developed, the world was primarily a realm of Plain Old Telephone Service (POTS) lines, and the caller information was tied to the Central Office switch to which the wires were connected. Since there were also relatively few carriers at the time, it was easy to keep track of the caller ID information in one place.
Today, with the prevalence of wireless and VoIP phones, hundreds of local/long distance carriers, consolidations, mergers, and the like, the map has become much more fragmented. Unlike phone numbers and domain name service (DNS), wherein there are internationally recognized databases that are authoritative sources, there is no central authority or regulation for caller ID. No FCC guidelines regulate carrier accuracy, and although federal regulations exist regarding telemarketers and spoofing, carriers can maintain their caller ID databases as they see fit.
How Is the Caller ID Phone Number Determined?
The phone number displayed by caller ID is determined by the calling party. For a landline, the displayed number corresponds to the phone number that's registered to the line. For a PRI or SIP connection, the phone system can actually control what number gets displayed on a case-by-case basis.
How Is the Caller ID Name Determined?
The caller ID name is determined by the receiving carrier. The receiving carrier queries a CNAM database to determine the name registered to the provided phone number. VoIP services do pass a name identifier with caller ID info, but most carriers do not display that data unless it's a SIP to SIP (extension to extension) call.
What Is a CNAM?
CNAM (“Calling NAMe”) is an outside telecom service that phone companies use to pair incoming numbers with names. Unlike phone numbers, CNAMs are not on a centralized database. A carrier can choose from many different CNAM providers. Each CNAM provider maintains its own private database of phone number/name pairs in the United States and abroad.